gmail在今天終於改版了,最明顯的改變應該是新增了標籤顏色分類功能,這版本可是N年前在英文版就有啦...,先來看看怎麼用吧...
首先登入你的Gmail在右上角按 較新的版本
##CONTINUE##換成新版之後妳就會發現你的標籤欄在標籤旁邊多了一▼的圖案唷,按下▼之後就會出現顏色讓你選擇,一共有24種組合可以使用
更新完成了之後原本的標籤就會出現顏色囉
jikker知識+
gmail在今天終於改版了,最明顯的改變應該是新增了標籤顏色分類功能,這版本可是N年前在英文版就有啦...,先來看看怎麼用吧...
首先登入你的Gmail在右上角按 較新的版本
##CONTINUE##換成新版之後妳就會發現你的標籤欄在標籤旁邊多了一▼的圖案唷,按下▼之後就會出現顏色讓你選擇,一共有24種組合可以使用
更新完成了之後原本的標籤就會出現顏色囉
若是不使用倉頡輸入法的人可能會有以下困擾,電腦會莫名奇妙的出現倉頡輸入法,而且想刪也刪不掉,這好像是因為office所引起的狀況,有2種作法,一是移除office,並且永遠叫他滾蛋,當然,你不太可能不安裝office(除非有使用替代品),這邊我們的作法就是,永遠叫新倉頡滾蛋
##CONTINUE##下載IMETOOL這個小工具,這個小工具專門在幫我們解決輸入法的問題,以下我們就選擇新倉頡輸入法,並按下刪除,最後再按下確定,就可以永遠叫新倉頡滾蛋囉~~~
剛剛想到了一個google apps延伸出來的應用,就是付費信箱,有些網站禁止使用免費信箱註冊,這時候如果使用google apps的自己網域的信箱,對方網站也無法判斷,就讓你註冊了,等於你只要每年花10美金就可以拿到付費信箱使用,一年300塊,國內還有比這個還便宜的付費信箱嗎?
##CONTINUE##而且重點來了,google apps的信箱帳號可以創造非常多(少則100多則1000+),如果當初在創帳號的時候填入需要1000帳號,那你就可以創造1000個付費信箱,1000個也只需300塊,平均每個才0.3摳,而且每個有6G的空間,1000個就逼近6T(當然也要你有用到這麼多 XD),所以說google apps真是居家旅行必備良藥,阿~不是,是送禮自用兩相宜阿(可以送朋友一個免費的付費信箱 XD),還不快去申請google apps!!
在申請與驗證完Google Apps之後,最重要的當然是開始管理與使用啦,以下會教你如何去設定一些google apps的設定,現在就先登入管理介面吧
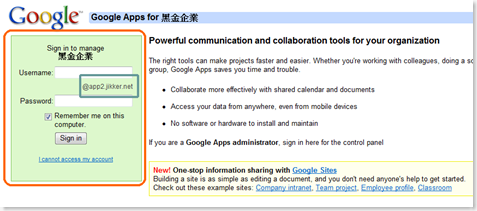






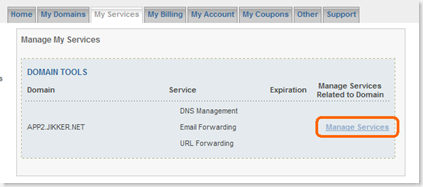




| 優先順序 | 伺服器位置 |
| 1 | ASPMX.L.GOOGLE.COM. |
| 5 | ALT1.ASPMX.L.GOOGLE.COM. |
| 5 | ALT2.ASPMX.L.GOOGLE.COM. |
| 10 | ASPMX2.GOOGLEMAIL.COM. |
| 10 | ASPMX3.GOOGLEMAIL.COM. |
| 10 | ASPMX4.GOOGLEMAIL.COM. |
| 10 | ASPMX5.GOOGLEMAIL.COM. |






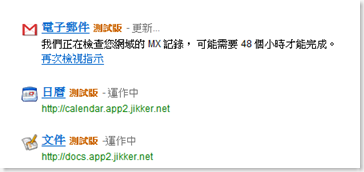
至此已經完成google apps所有的DNS設定,你應該可以完整使用google apps的所有功能了,一些細部設定就不介紹了,自己享受吧^^
回第一篇 Google Apps完整申請教學之一-申請Google Apps...
回第二篇 Google Apps完整申請教學之二-DNS Server設定...
當申請完google Apps之後,首先要做的就是認證你的網域空間,若是你的網域商有提供你DNS Server的話那便省事的多,不若如果不幸的你的網域商沒有提供DNS Server給你的話那你就必須自行架設DNS Server或是使用網路上免費的Dns Server了,本篇就要以網路上免費的DNS Server服務 mydomain.com為範例,教你如何設定DNS以及驗證你的網域




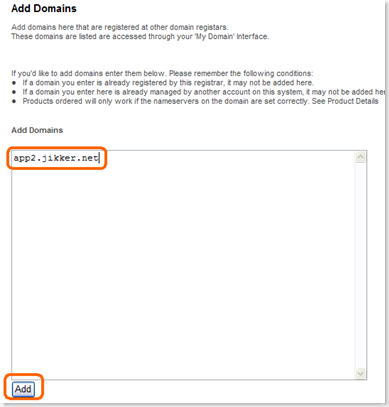
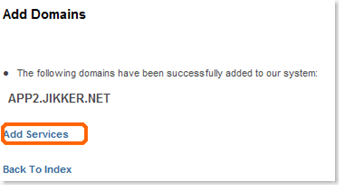


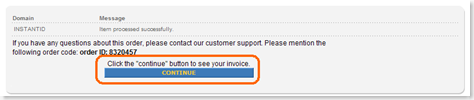







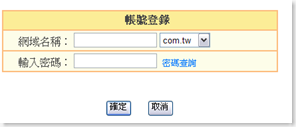

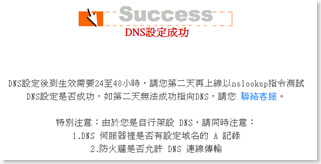
回第一篇 Google Apps完整申請教學之一-申請Google Apps...
至第三篇 Google Apps完整申請教學之三-管理Google apps...
本篇將會是一個系列,完整介紹Google Apps的申請及設定,當然,會包括很難搞定的DNS設定(如果你是自己買網址的話)
先來介紹一下何謂Google Apps,簡單的說,就是google推出的一個整合入口網站、電子郵件、行事曆、文件共用等...的服務(詳情請按此了解),但到底使用google apps有什麼好處呢?
在開始申請google apps之前需要先注意一點,你必須要有一個自己的網域,例如本站的jikker.net,如果沒有那需要買一個,怎麼買?別擔心,google會幫助你,1年$10美金,就可以買一個.com、.net、.org的網域,以下也會稍微介紹一下
##CONTINUE##如果你是打算用google直接幫你購買一個網址的話,觀看流程為1~10,若是自己已經有網域的使用者請看1、2、3、4、5、8、9、10、11、12



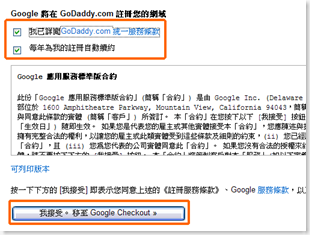




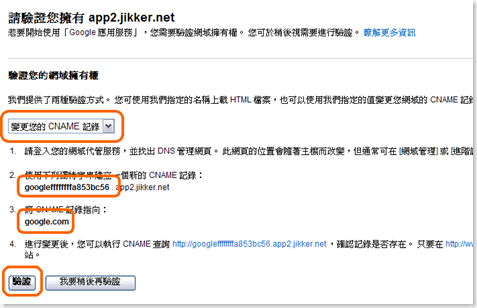

對於自己買網址再註冊google apps的朋友,本系列第二篇將會詳細介紹如何在dns上增加cname,及啟用mail的設定(以mydomain.com為例),使用google購買網址的朋友倒是可以略過這一部份
第二篇 Google Apps完整申請教學之二-DNS Server設定
第三篇 Google Apps完整申請教學之三-管理Google apps...